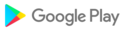Quản lý và giám sát nhiều thiết bị Android bằng ADB (cầu gỡ lỗi Android). Một cú nhấp chuột để chuyển adb sang không dây, thực hiện các hành động, lệnh hoặc xem và so sánh các ứng dụng đã cài đặt, các quy trình đang chạy có sử dụng cpu hoặc duyệt dữ liệu logcat cho nhiều thiết bị được chọn… Đồng thời. Không cần root!
Vui lòng xem xét việc mua phiên bản chuyên nghiệp nếu bạn sử dụng công cụ này.
Bắt đầu nhanh
1) Đảm bảo rằng ADB đã được cài đặt
- http://developer.android.com/sdk/
HOẶC
- http://www.howtogeek.com/125769/how-to-install-and-use-abd-the- android-debug-bridge-tiện ích /
HOẶC
- http://www.xda-developers.com/android/15-second-adb-installer-gives-you-lightning-fast-adb-fastboot-and-driver-installation/
2) Sau khi cài đặt ứng dụng, hãy sao chép đã xuất thư mục ADB Master từ thẻ SD của Android sang máy tính.
3) Trong thư mục 'ADB-Master', hãy chạy tệp 'ADB-Master.jar' bằng cách nhấp đúp (yêu cầu cài đặt Java).
Người dùng Mac: Nếu bạn gặp lỗi tệp jar bị hỏng hoặc không thể mở được, hãy thử nhấp chuột phải vào tệp đó và chọn mở ít nhất một lần để cho phép tệp jar chưa ký hiệu chạy.
4) Đặt vị trí ADB trong tab “Kiểm soát” của ADB Master bằng cách duyệt đến thư mục chứa “adb”. Nền sẽ chuyển sang màu xanh lục khi chọn đúng thư mục.
5) Để các thiết bị Android xuất hiện trong danh sách, hãy bật "USB Debugging" và kết nối chúng với máy tính bằng USB.
6) Chọn một hoặc nhiều thiết bị từ danh sách các thiết bị được kết nối USB hoặc WiFi để thực hiện các hành động hoặc xem thông tin trên chúng ...
Danh sách thiết bị
Ở đầu ứng dụng là danh sách thiết bị. Các danh sách này cung cấp cách liệt kê và chọn các thiết bị để làm việc.
Có hai danh sách:
- Các thiết bị được kết nối USB có nút để chuyển các thiết bị đã chọn sang chế độ WiFi (tcpip). Thao tác này sẽ cài đặt “Helper.apk” để hiển thị trạng thái adb trên thiết bị và cho phép ADB Master phát hiện thiết bị.
- Các thiết bị được kết nối WiFi có nút để chuyển các thiết bị đã chọn sang chế độ USB. Thao tác này sẽ gỡ cài đặt “Helper.apk” và đặt thiết bị trở lại chế độ USB.
Tab điều khiển
Phần này cho phép bạn thực hiện các hành động hoặc lệnh trên tất cả các thiết bị đã chọn.
- Tắt máy, khởi động lại, khởi động lại để khôi phục hoặc khởi động lại để khởi động lại bộ nạp khởi động bằng cách chọn thiết bị rồi nhấn nút mong muốn.
- Nhấn cùng lúc các nút nguồn, nút quay lại, nút home hoặc tăng giảm âm lượng trên tất cả các thiết bị đã chọn.
- “Nhận dạng” một thiết bị cài đặt và chạy một tiện ích nhỏ để đánh thức thiết bị và hiển thị cùng một thông tin xuất hiện trong danh sách thiết bị cũng như địa chỉ IP.
- Thực thi bất kỳ lệnh ADB tùy chỉnh nào trong hộp Lệnh ADB và nhấn enter hoặc nhấn “Thực thi” để chạy lệnh đó trên tất cả các thiết bị đã chọn. LƯU Ý: Hàm này coi khoảng trắng là dấu phân cách lệnh, vì vậy nó có thể không hoạt động cho tất cả các lệnh adb có thể vào lúc này. Xem kết quả của lệnh trong tab "Nhật ký ADB".
Tab ứng dụng
Phần này cho phép bạn so sánh và quản lý các ứng dụng (gói) trên tất cả các thiết bị đã chọn.
- Cài đặt APK từ máy tính của bạn
- Bật (yêu cầu root và su)
- Tắt (yêu cầu root và su)
- Gỡ cài đặt nhiều ứng dụng trên tất cả các thiết bị đã chọn bằng một cú nhấp chuột.
Phím màu danh sách ứng dụng:
- Màu xanh lá cây: Đã cài đặt và bật trên tất cả các thiết bị đã chọn
- Màu đen: Đã cài đặt và bật trên một số thiết bị đã chọn
- Màu cam: Đã cài đặt trên một số hoặc tất cả các thiết bị, nhưng bị tắt trên một hoặc nhiều thiết bị
- Màu đỏ: Đã cài đặt trên một số hoặc tất cả thiết bị nhưng bị tắt trên tất cả các phiên bản đã cài đặt
Tab Processes
Phần này sử dụng lệnh “Adb shell top -m 20” để liệt kê 20 quy trình hàng đầu đang chạy trên thiết bị. Nó liệt kê tất cả các thiết bị đã chọn trong một chế độ xem giúp dễ dàng theo dõi nhiều thiết bị cùng một lúc. Các tính năng trong tương lai bao gồm khả năng kết thúc các quy trình và sử dụng các lệnh hàng đầu tùy chỉnh.
Tab Logcat
Xem dữ liệu Logcat trực tiếp từ tất cả các thiết bị đã chọn trong một danh sách giúp dễ dàng theo dõi nhiều thiết bị cùng lúc. Các tính năng trong tương lai sẽ nâng cao phần này với việc sử dụng các bộ lọc và màu sắc.
Tab Nhật ký ADB
Xem nhật ký các lệnh được ADB Master thực thi. Nó ghi lại thiết bị, các lệnh và phản hồi của chúng.
V1.60 Thay đổi: - Kéo và thả để cài đặt ứng dụng (kéo APK vào danh sách ứng dụng trên tab ứng dụng) - Chọn và thực thi một tệp chứa các lệnh ADB hoặc kéo và thả các tệp lệnh adb vào tab bảng điều khiển - Cập nhật tự động ADB Master. Nhận thông báo khi có bản cập nhật, sau đó tải xuống và cài đặt. - Đã thêm các nút hữu ích trong tab điều khiển để mở các mục khác nhau trong bảng điều khiển trên tất cả các thiết bị đã chọn (tất cả các nút có thể không hoạt động trên tất cả các nền tảng Android).

 Micromax Canvas 2 2018
Micromax Canvas 2 2018